はじめに
スプレッドシートにたくさんデータを入力していると、
「売上が多い順に並べたい」
「ある担当者のデータだけ見たい」
そんなとき、並べ替えやフィルターの機能が役立ちます!
今回は、これらの基本操作をわかりやすく紹介していきます。
この記事では以下のことが学べます。
・フィルターで昇順/降順を入れ替え
・フィルターで条件を絞り込み
・フィルターで表示/非表示を切り替え
1. 並べ替えとは?
並べ替え(ソート)は、データを昇順(小さい順)や降順(大きい順)に並べ直す機能です。
たとえば:
・名前を五十音順に並べる
・売上金額を高い順にする
といった操作が簡単にできます。
【操作手順(簡単な方法)】
1. 並べ替えたい列の1つのセルを選択
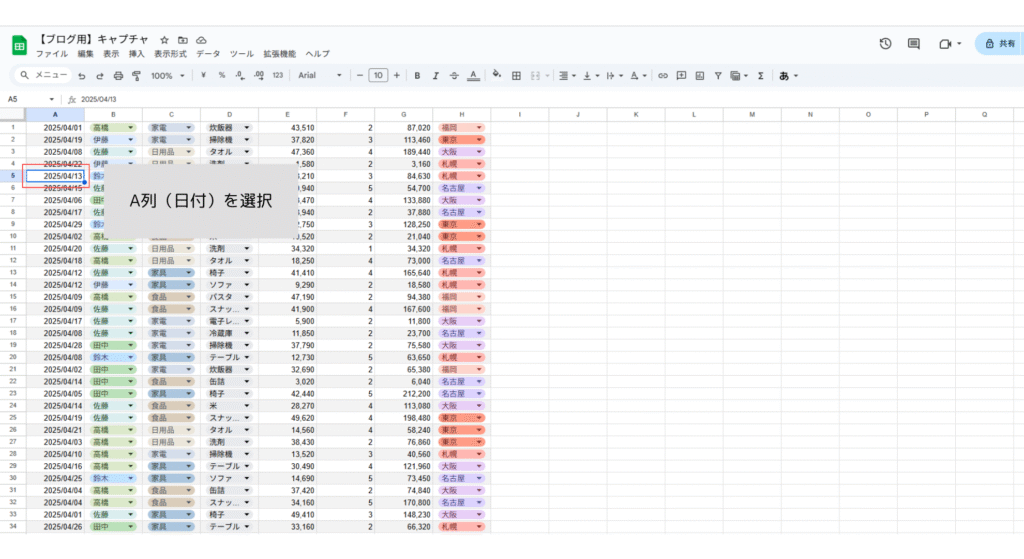
2. メニューから「データ > ○列を基準に昇順でシートを並べ替え」または「○列を基準に降順でシートを並べ替え」を選択
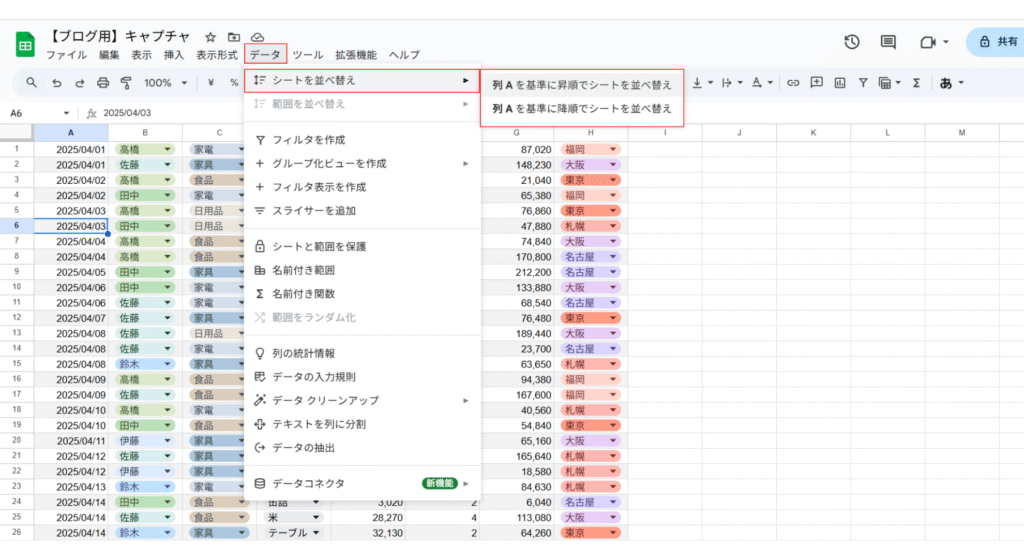
※列の見出しがある場合はヘッダーも並び替え対象に含まれるので表示がおかしなことになってしまいます…
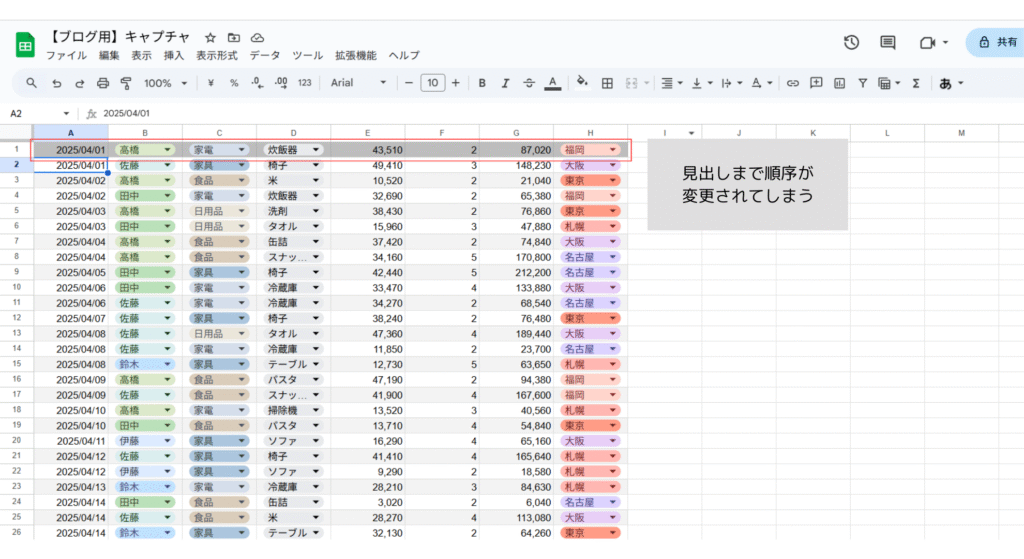
2. フィルターを使って、条件で絞り込み!
フィルターは、データの中から特定の条件に合うものだけを表示する機能です。
たとえば:
・特定の担当者のデータだけを見たい
・売上が5,000円以上のものだけ表示したい
といった絞り込みができます。
【フィルターの設定手順】
1. 表全体(見出しも含む)を選択
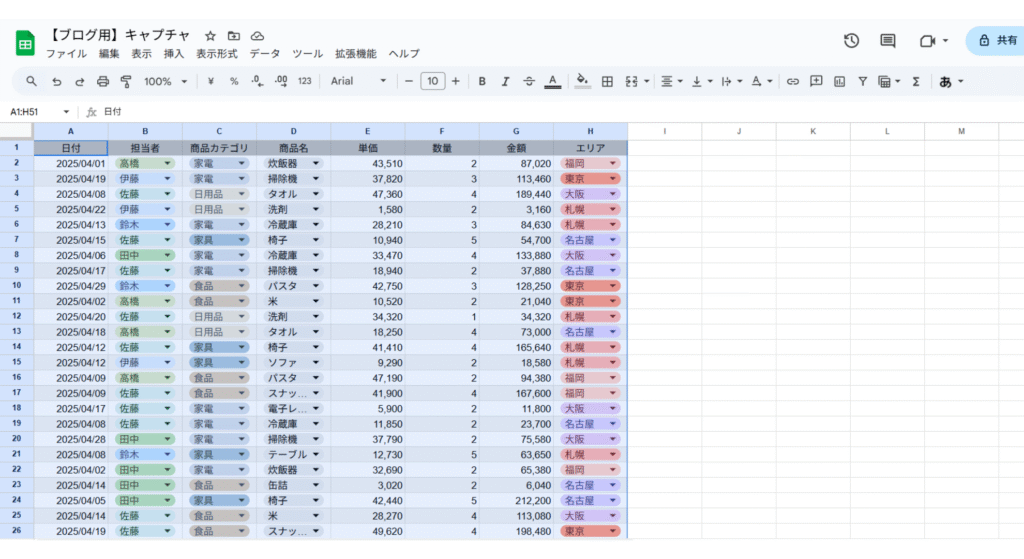
2. メニューから「データ > フィルターを作成」を選ぶ
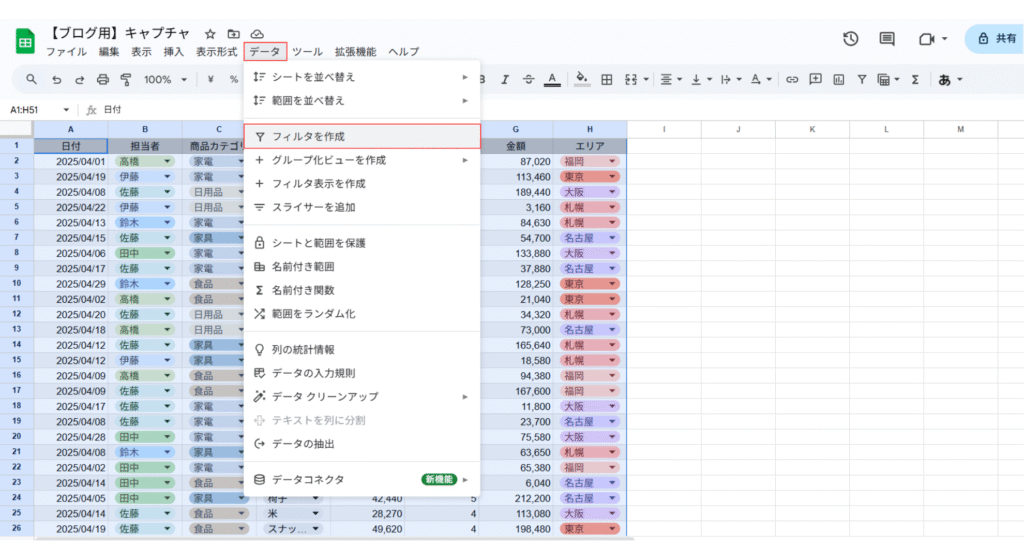
3. 見出し横の「フィルターアイコン(▼)」をクリックして条件を選択!
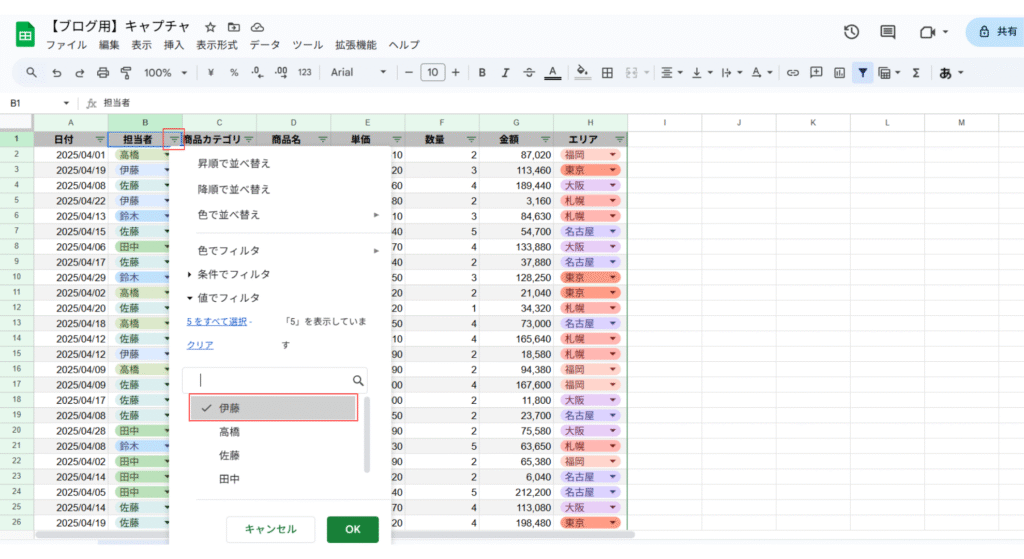
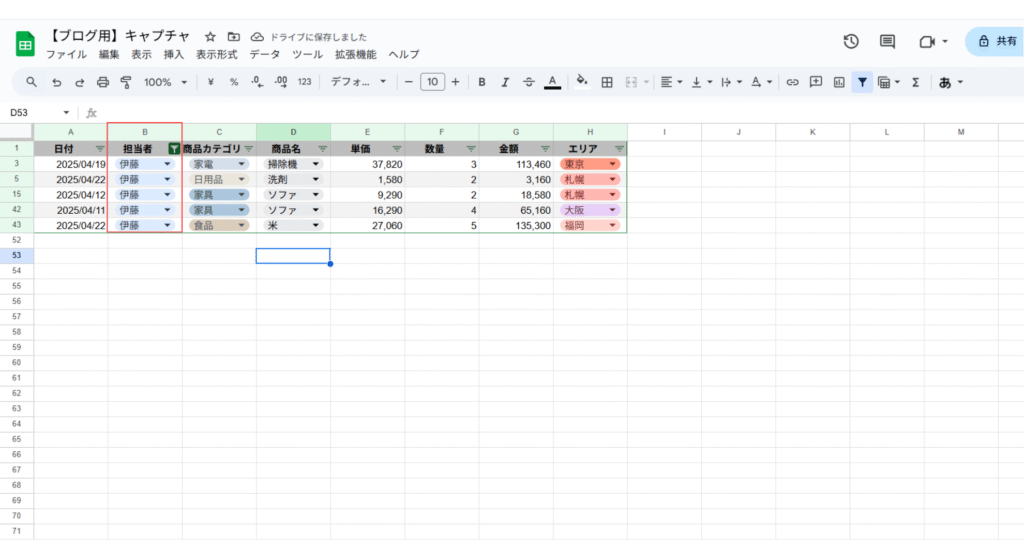
【フィルターでできること】
・チェックボックスで表示・非表示の切り替え
・「テキストに含まれる」「数値が以上/以下」などの条件指定
3. スライサーを活用して表を見やすく
スライサーとはフィルターを直感的に絞り込むことができる機能です。
スライサーを活用すれば表の使いやすさが向上し、結果作業効率につながります。
スライサーの特徴:
・フィルターのような▼ではなく、パネルのような操作感
・シート上の好きな場所に配置
【スライサーの設定手順】
1. 表全体(見出しも含む)を選択
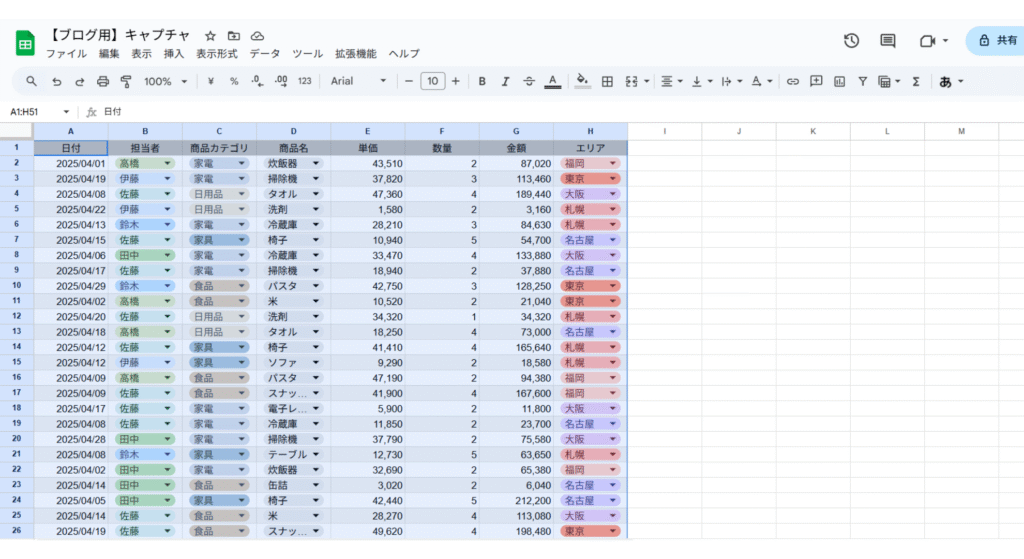
2. メニューから「データ > スライサーを追加」を選ぶ
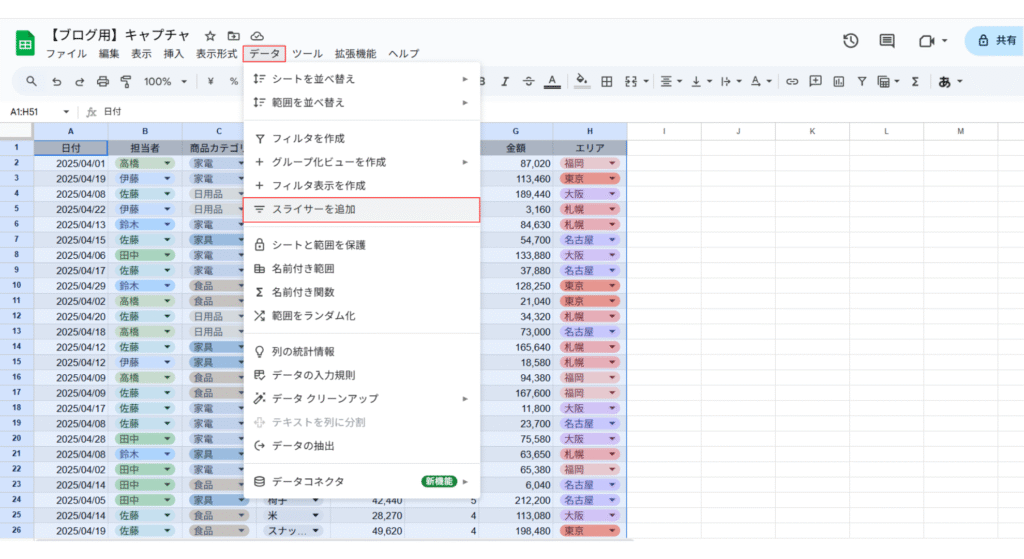
3. 右側に設定画面が表示されるので、絞り込みたい項目を選択
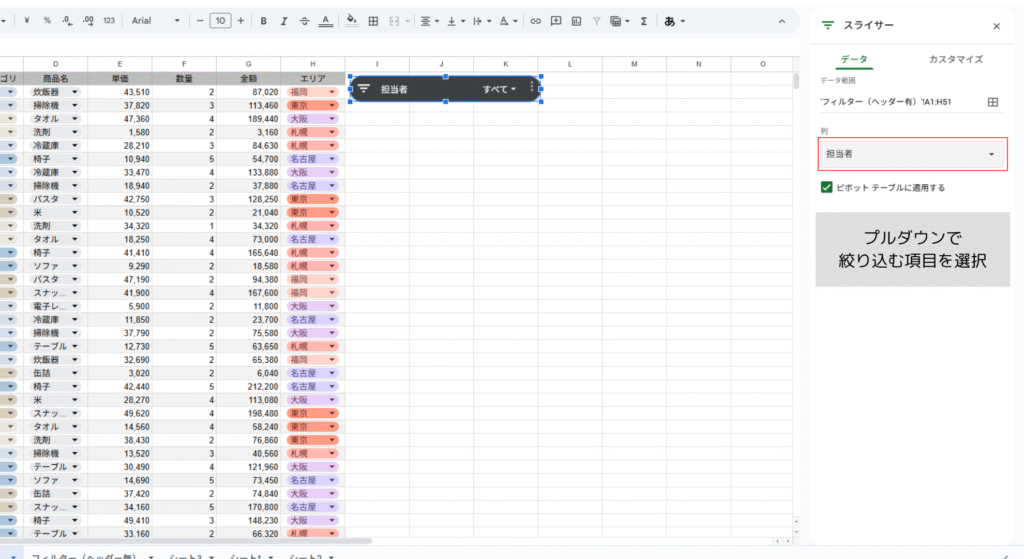
4. 表示されたパネルをクリックしてフィルター同様に絞り込みたい項目を選択
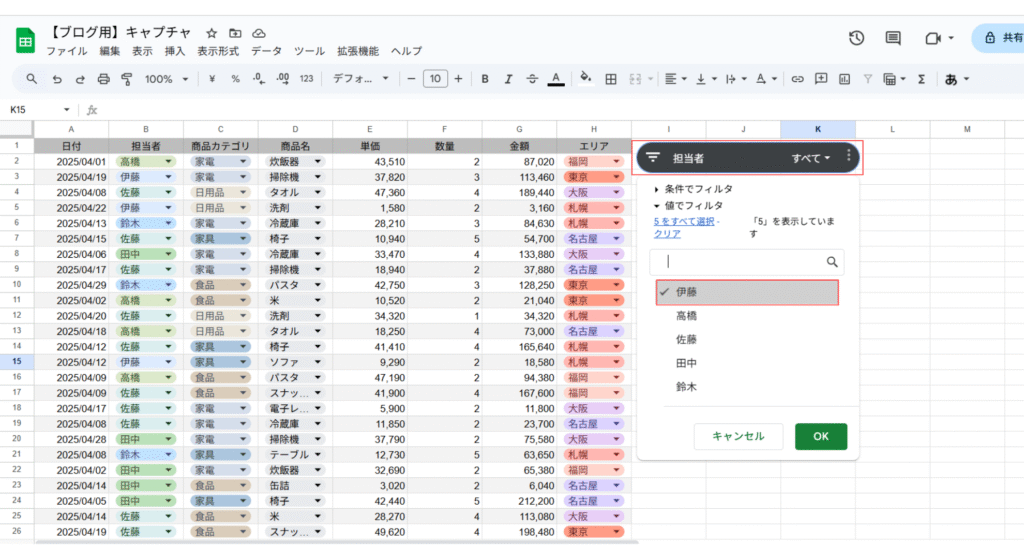
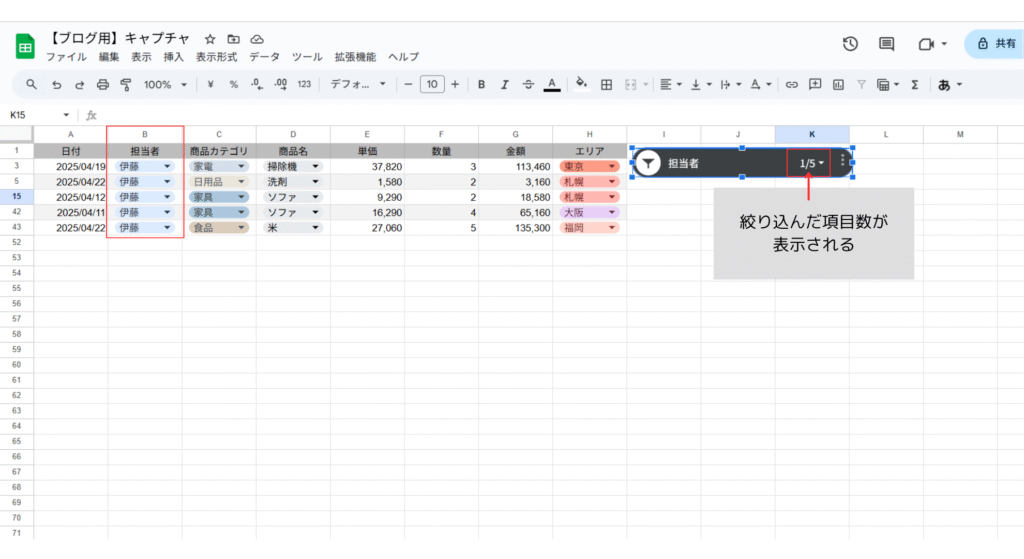
【スライサーでできること】
・フィルターと同様の絞り込み
・スライサーの色を変えられる
・スライサーを複数配置できる
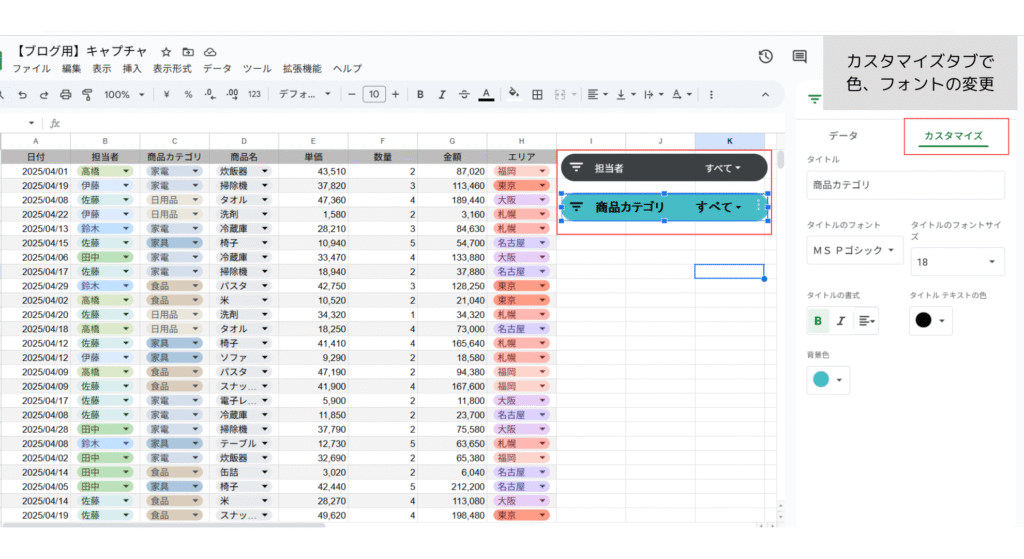
▼参考動画
3. 並べ替え、フィルターやスライサーを使いこなすコツ
・並べ替えは、必ず見出しとデータをセットで選択しよう(見出しだけ別になるのを防げます)
・フィルターやスライサーを使うと、元のデータを壊さずに表示だけ変えられるので安心!
・一度作ったフィルターは必要に応じてオン・オフの切り替えができます
・スライサーも追加、削除することでオン・オフの切り替えができます
まとめ
今回はフィルターやスライサーについて以下のことを学びました。
・フィルターやスライサーで昇順/降順を入れ替え
・フィルターやスライサーで条件を絞り込み
・フィルターやスライサーで表示/非表示を切り替え
並べ替え、フィルターやスライサーを使えば、大量のデータも一気に見やすく整理できます。
業務でも使える超定番のテクニック、ぜひマスターしてみてください!
当サイトではGoogleスプレッドシート、Excel、AIと表計算の組み合わせ等の便利な情報を発信しています!
当サイトをブックマークしていつでも遊んできてくださいね
それじゃまた他の記事でお会いしましょう
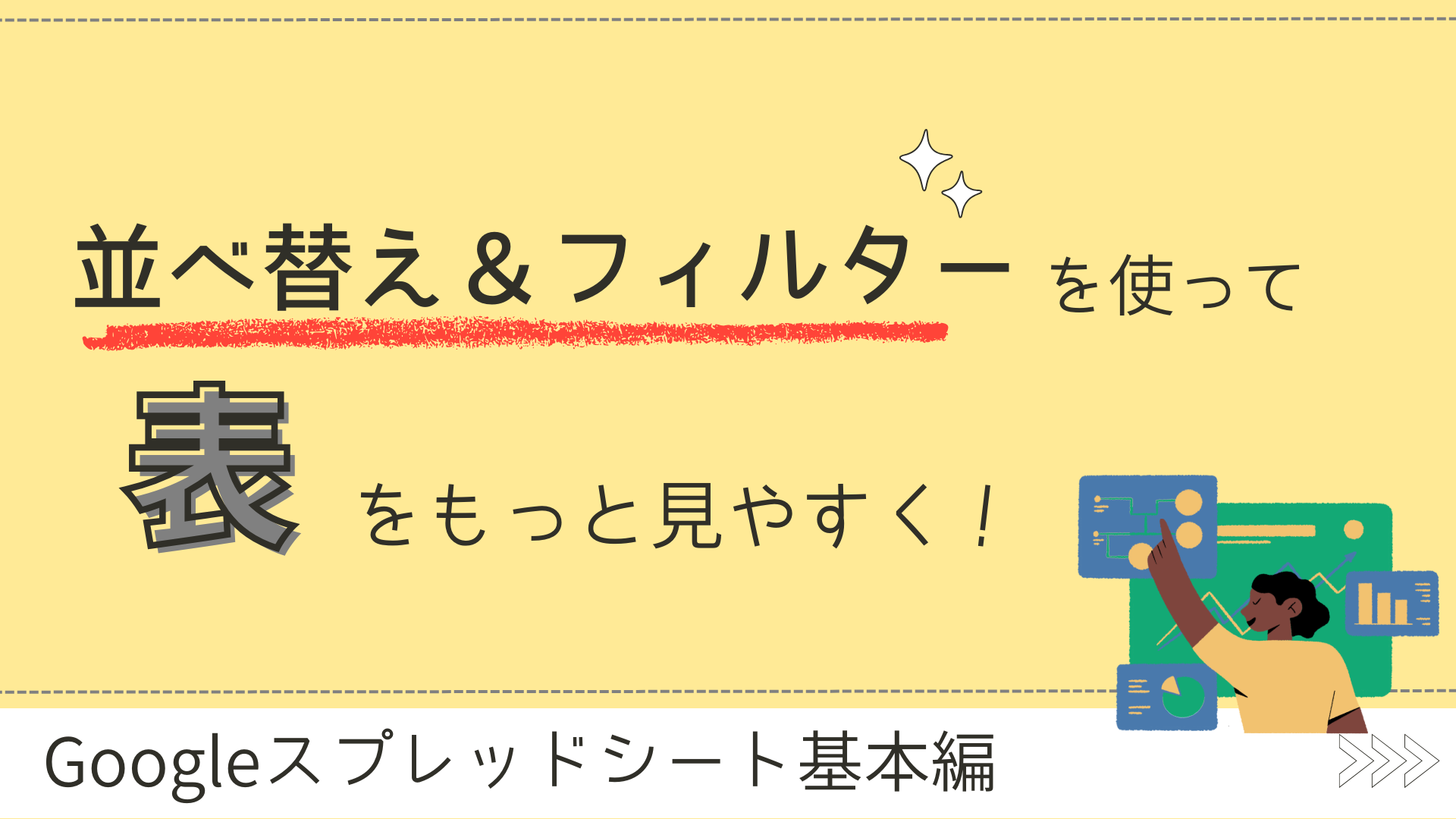
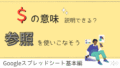
コメント