はじめに
スプレッドシートにデータを入力できるようになったら、次は「見やすく整える」ステップに進みましょう。
ちょっと装飾を加えるだけで、ぐっとプロっぽい表になります!
この記事では以下のことが学べます
・文字を大きくしたり目立たせる
・基本的な表を作れる
・テキストをスッキリさせる
1. 文字を目立たせる(太字・色・サイズ)
見出しや重要な数値は、目立たせると見やすさアップ!
【操作方法】
太字:セルを選んで、ツールバーの「B」をクリック
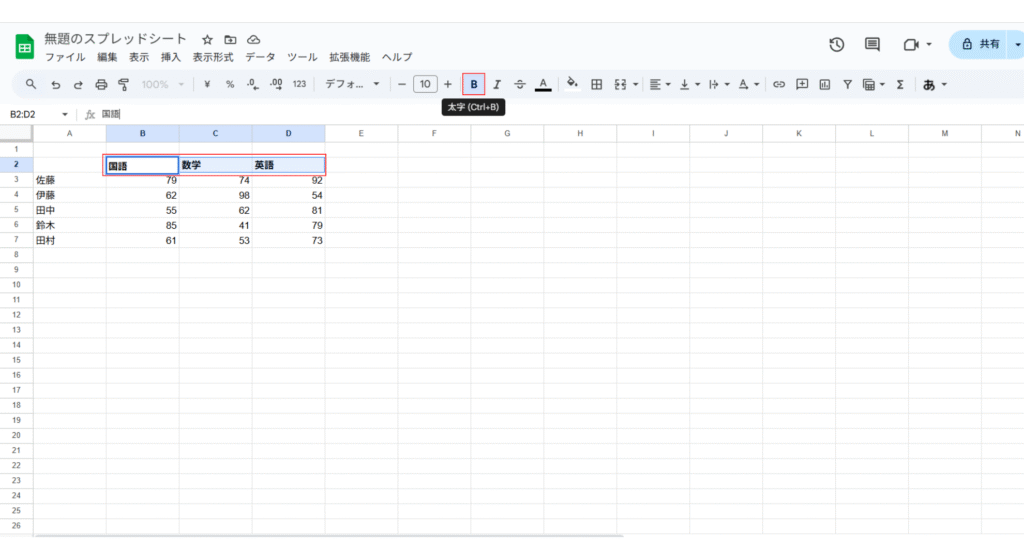
文字色:ツールバーの「A」(テキストの色)を選択
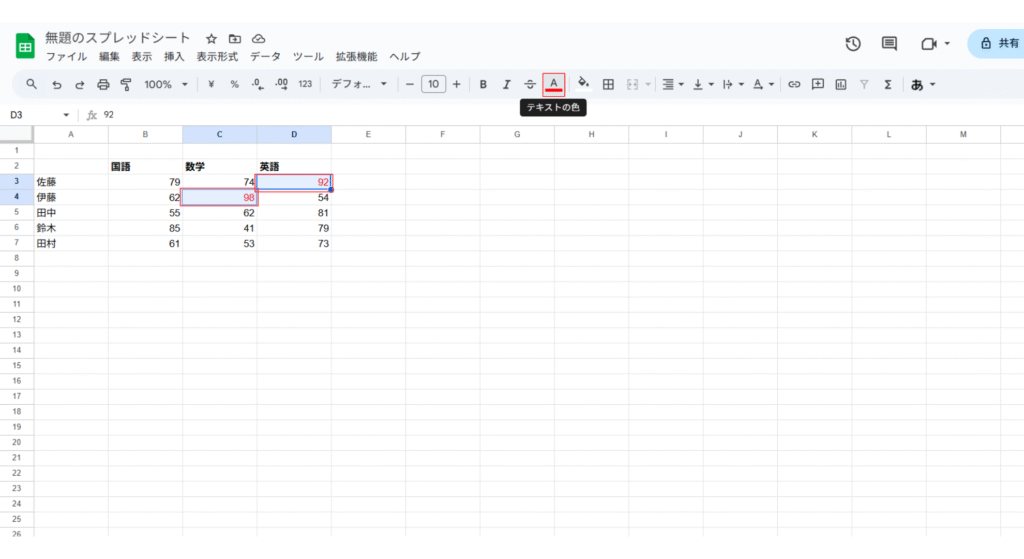
フォントサイズ:ツールバーの「数字」でサイズ変更(例:10 → 14)
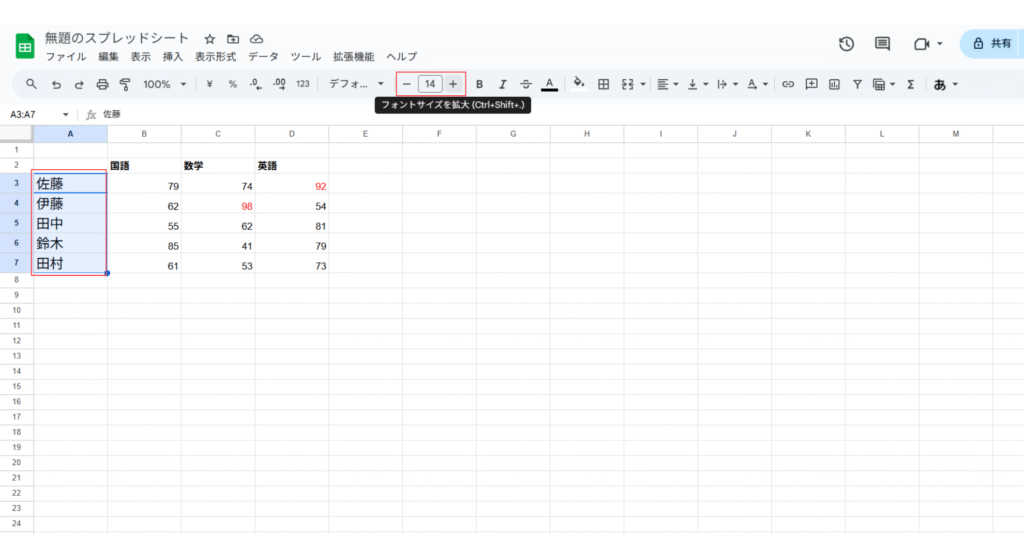
2. セルに色をつける(背景色)
見出しとして色を付けたり、注目ポイントを目立たせるときに便利です。
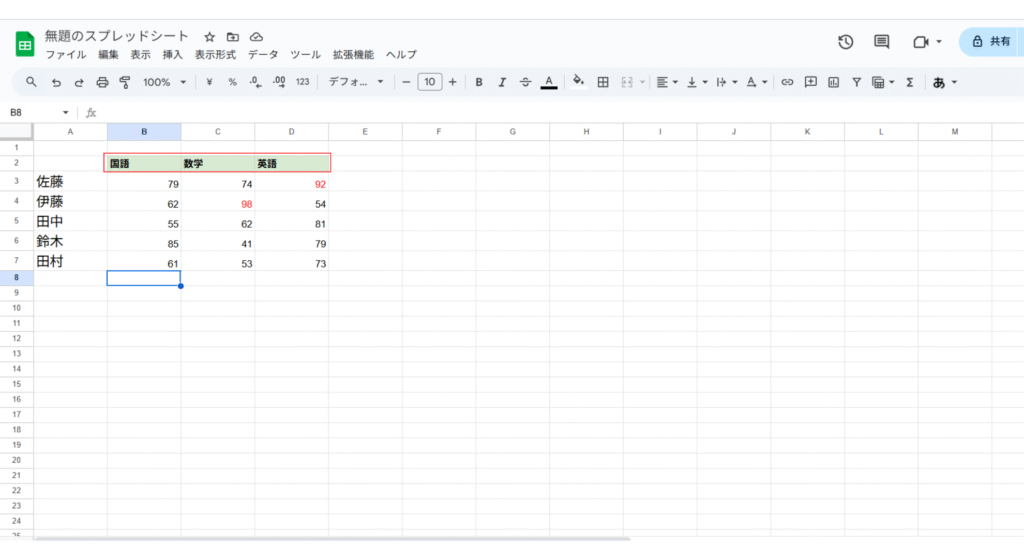
【操作方法】
1. 色をつけたいセルを選択
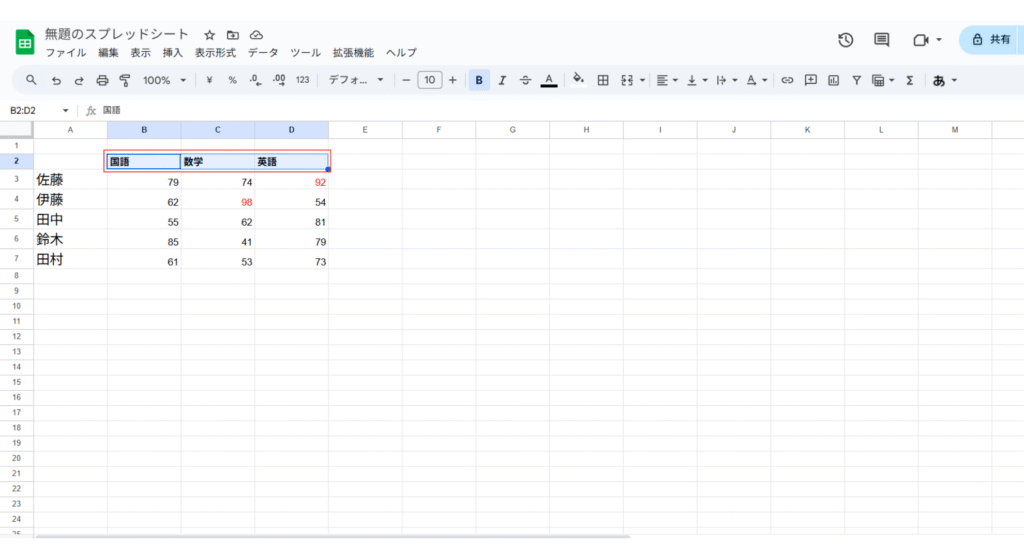
2. ツールバーの「ペンキのアイコン(塗りつぶし色)」をクリック
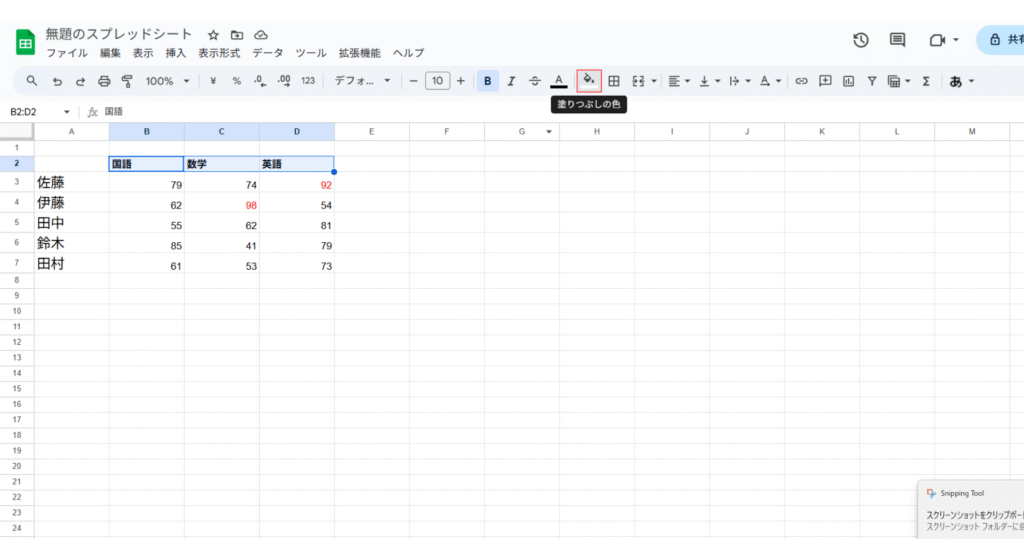
3. 好きな色を選びましょう!
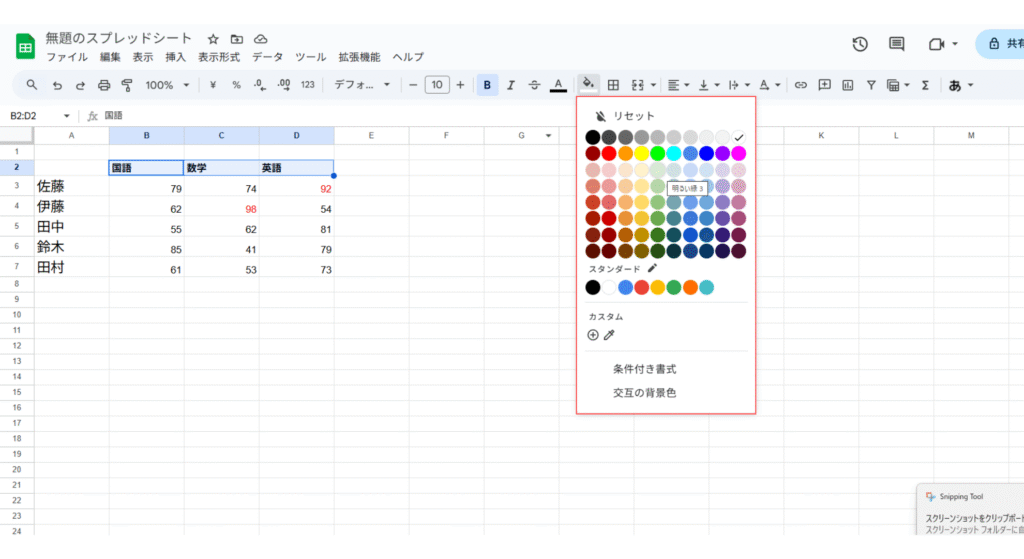
3. 罫線を引く(枠線で表らしく)
表を「表らしく」見せたいときは、枠線(罫線)を使います。
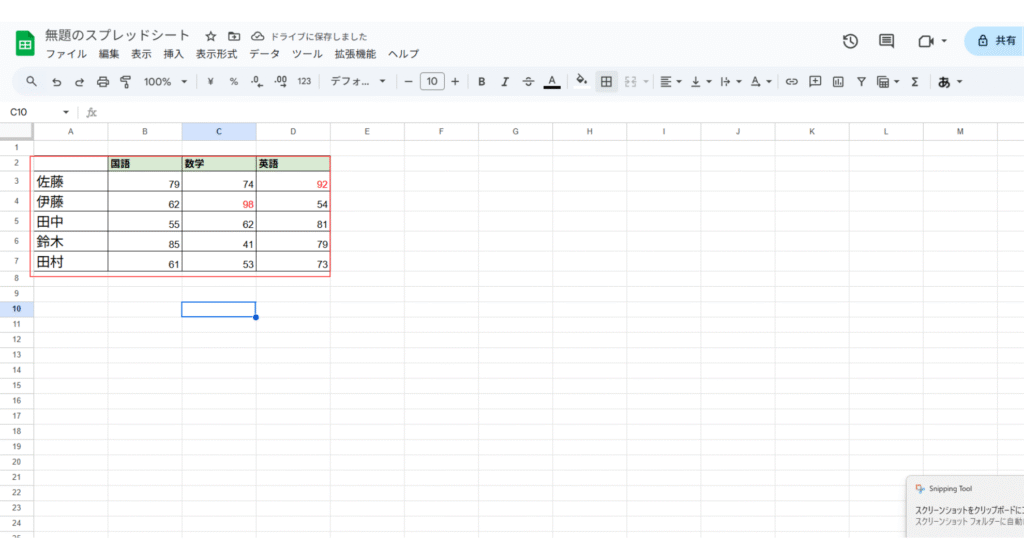
【操作方法】
1. 表全体をドラッグで選択
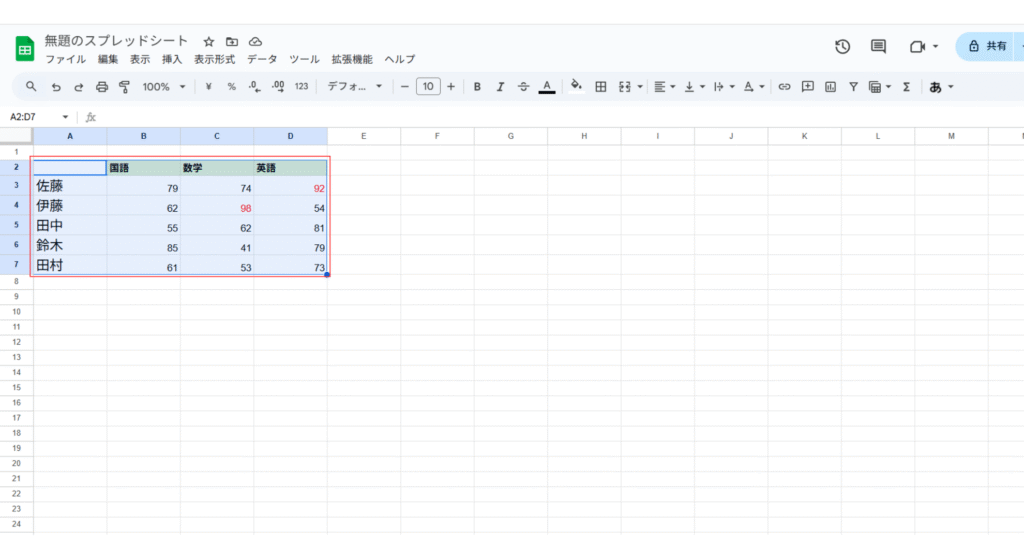
2. ツールバーの「枠線アイコン」をクリック
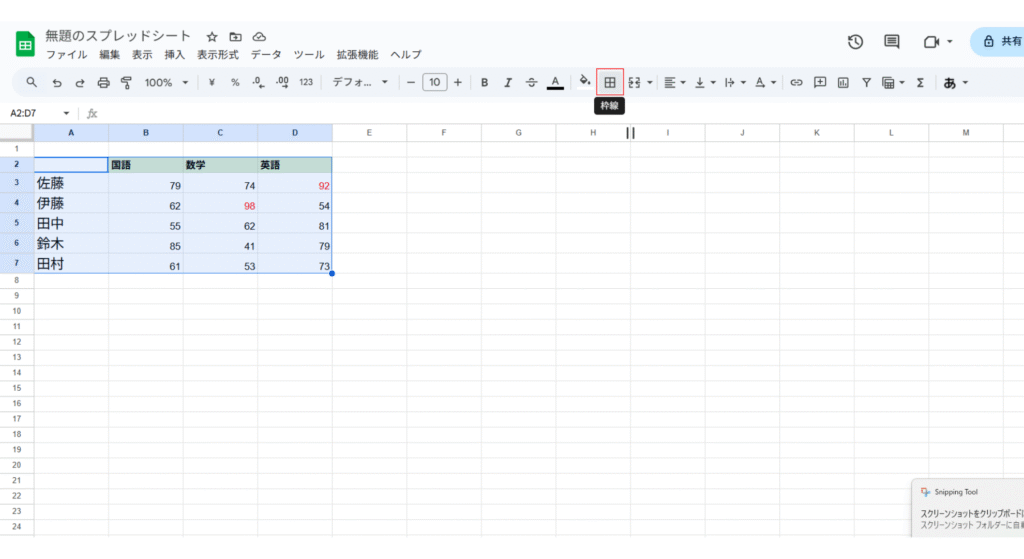
3. 「すべての枠線」を選べばOK!
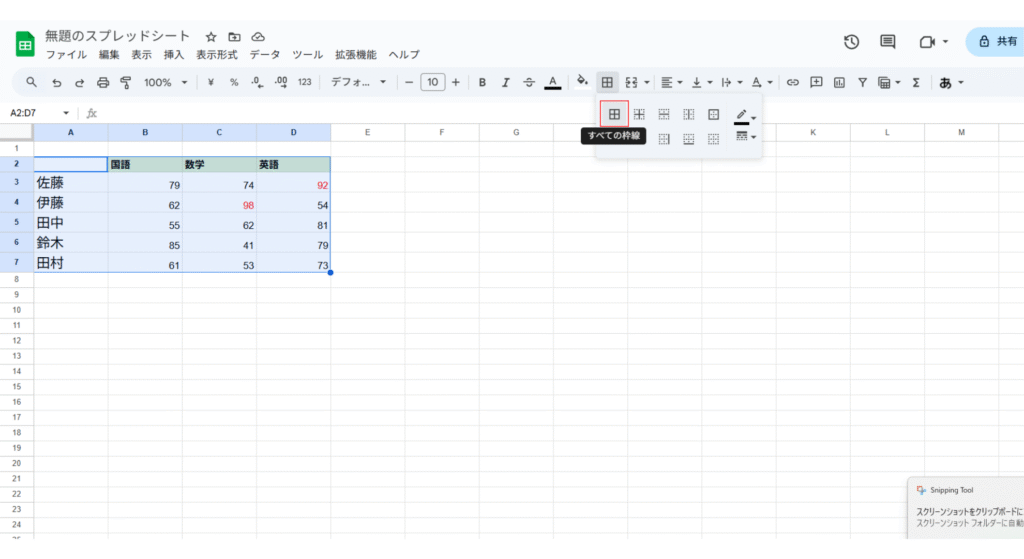
4. 表の幅を整える(列幅・行の高さ)
セル内の文字が切れているときは、列の幅を調整しましょう。
【操作方法】
・列の境界線(例えばB列とC列の間)にカーソルを合わせて、ドラッグ
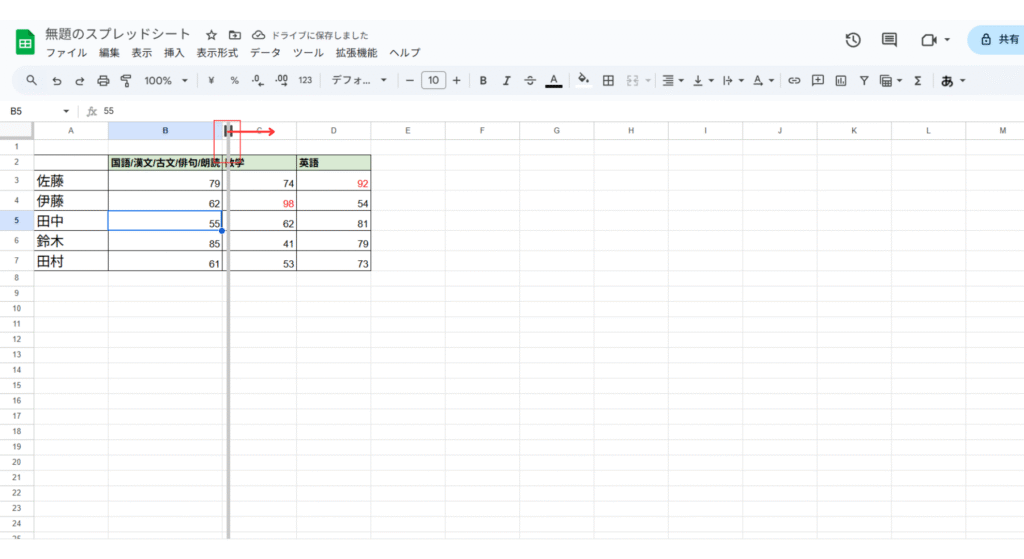
・ダブルクリックすると自動調整も可能
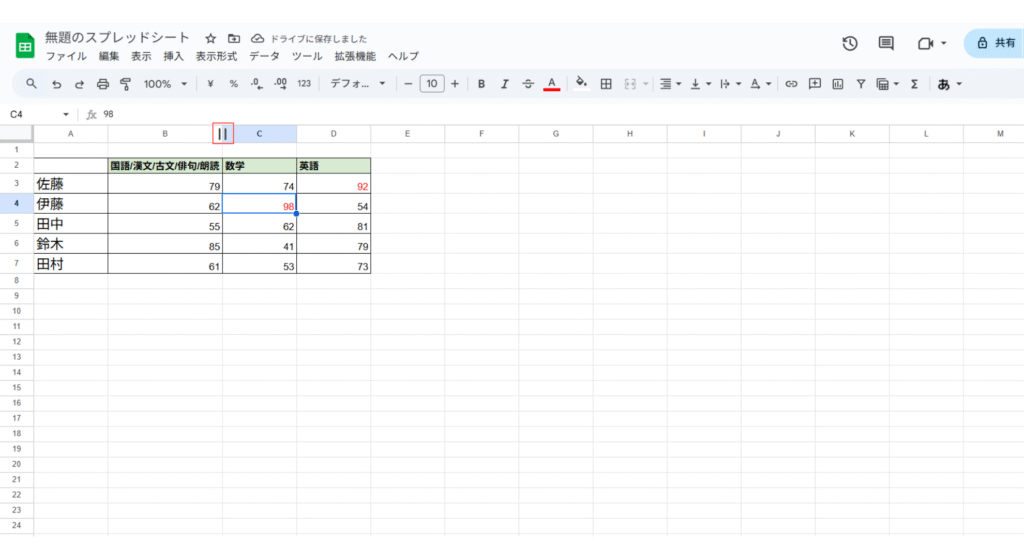
5. 中央揃え・右揃えで見た目スッキリ
数字や見出しの位置をそろえると、表の印象が整います。
【操作方法】
1. セルを選択
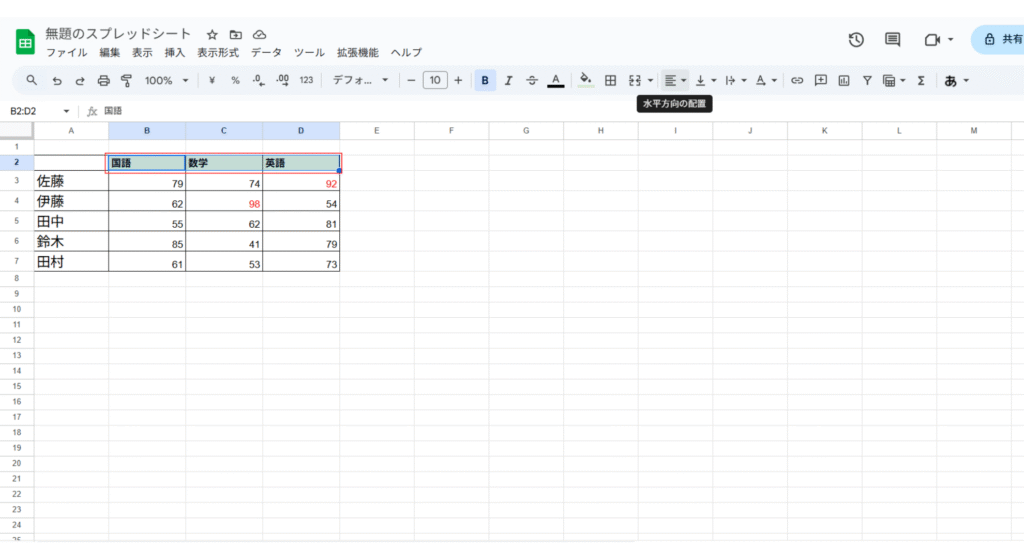
2. ツールバーの水平方向の配置をクリック
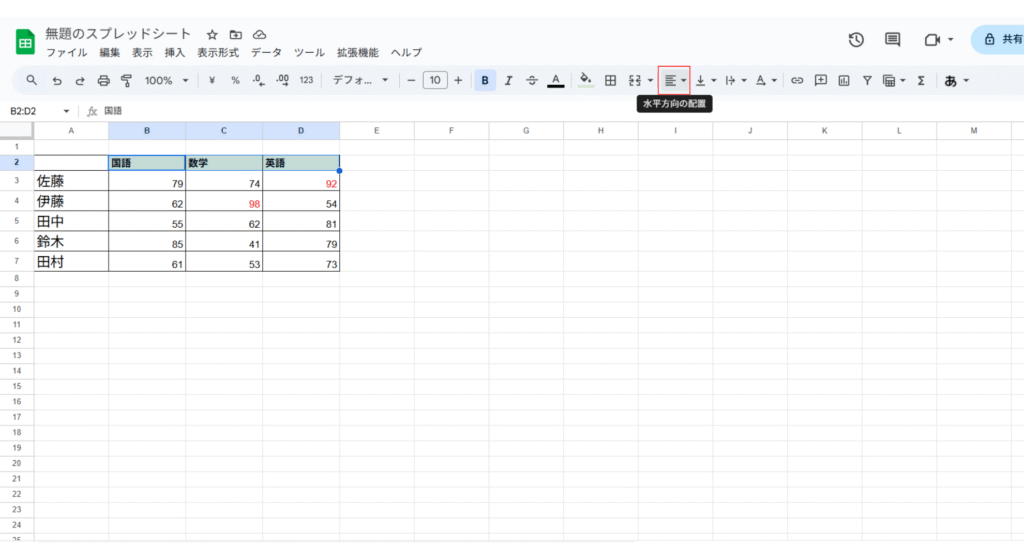
3. 左・中央・右から選ぶ(画像は中央を選択)
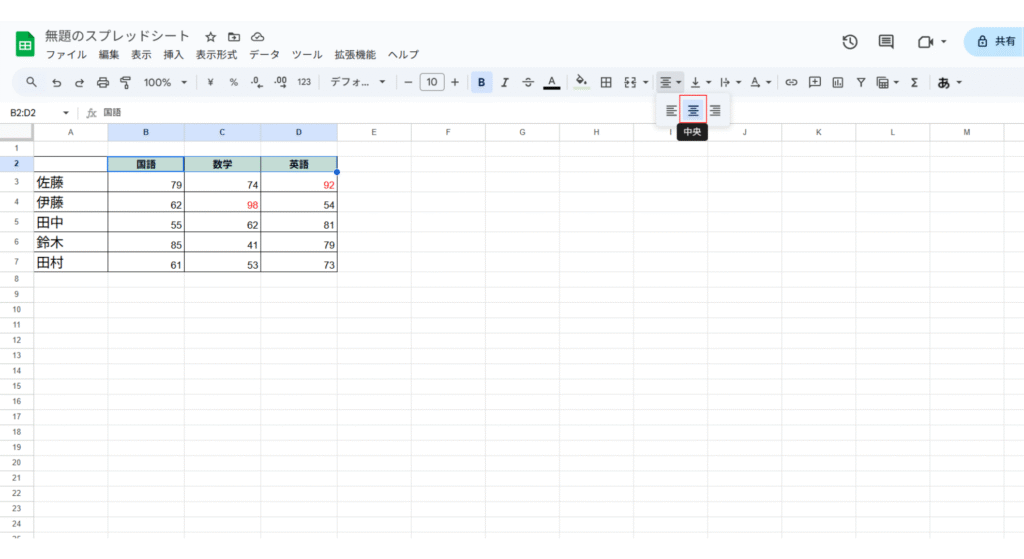
6. テキストの折り返して列幅を崩さない
テキストを折り返すか幅を超えたらそれ以上は表示させないようにできます
テキストの折り返し
【操作方法】
1. 文字が入ったセルを選択し、ツールバーの「テキストを折り返す」を選ぶ
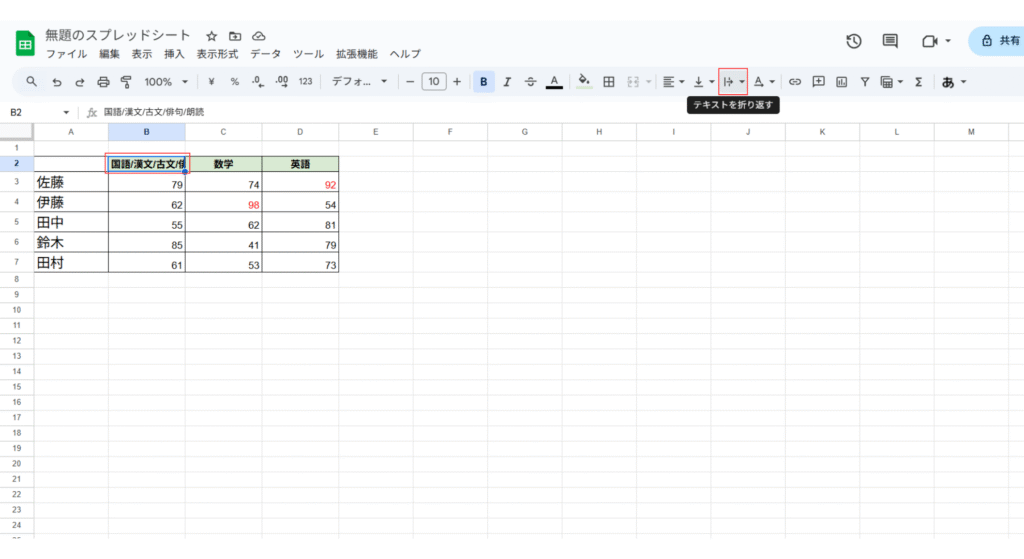
2. 「折り返す」を選ぶ
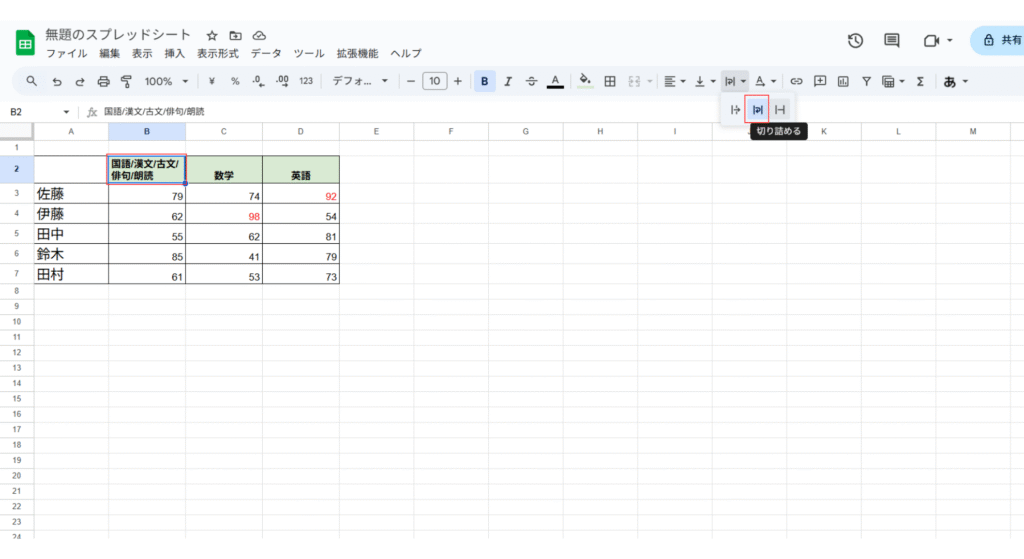
テキストを切る
【操作方法】
1. 文字が入ったセルを選択し、ツールバーの「テキストを折り返す」を選ぶ
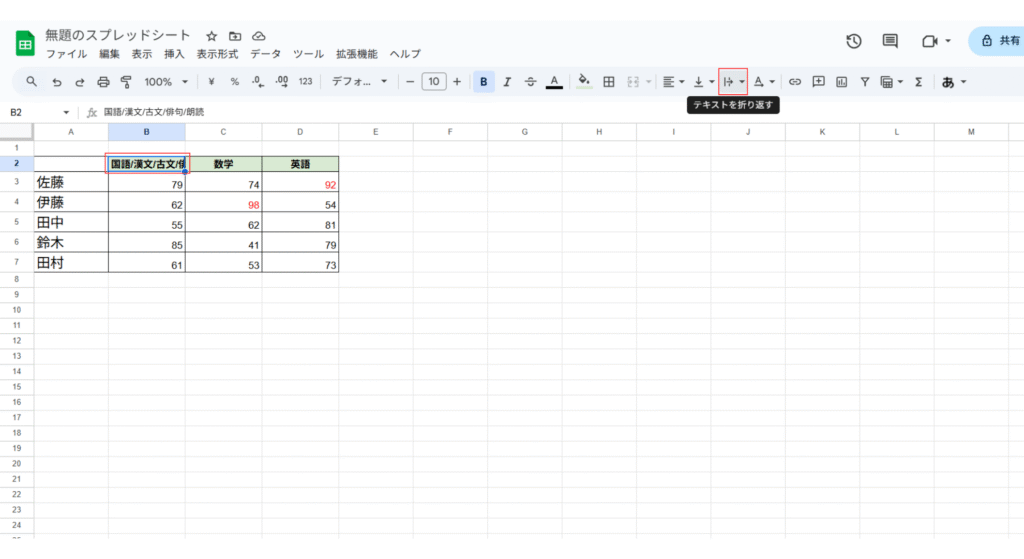
2. 「切り詰める」を選ぶ
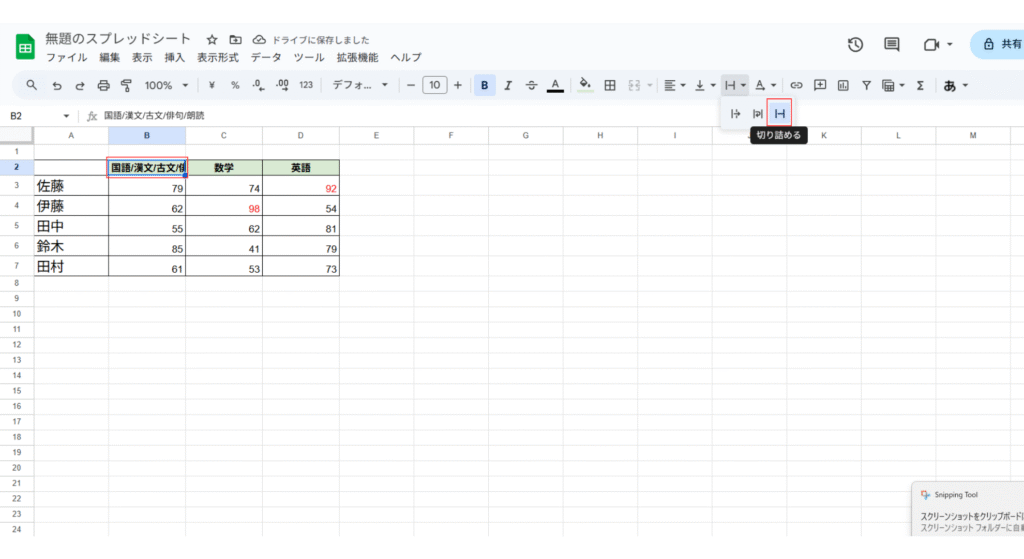
まとめ
今回は、以下のスプレッドシートの装飾テクニックを紹介しました。
・文字を目立たせる(太字・色・サイズ)
・セルに色をつける(背景色)
・罫線を引く(枠線で表らしく)
・表の幅を整える(列幅・行の高さ)
・中央揃え・右揃えで見た目スッキリ
・テキストの折り返して列幅を崩さない
ちょっとした工夫で、ぐっと読みやすく・見栄えよくなるので、ぜひ活用してみてください!
当サイトではGoogleスプレッドシート、excel、AIと表計算の組み合わせ等の便利な情報を発信しています!
当サイトをブックマークしていつでも遊んできてくださいね
それじゃまた他の記事でお会いしましょう

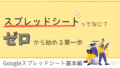
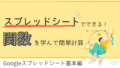
コメント